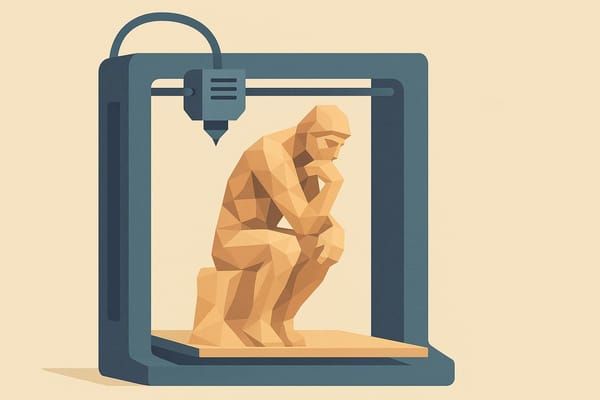How to Generate 3D Models Using ChatGPT and PrintPal

AI is revolutionizing how we move from imagination to production—and at PrintPal, we’re at the forefront of that transformation. With our cutting-edge Image-to-CAD AI, users can generate accurate 3D CAD models from simple images. But what if you don’t have the perfect input image?
That’s where ChatGPT’s latest image generation tool comes in.
In this guide, we’ll show you how to use ChatGPT to generate optimal images for conversion into 3D CAD models on PrintPal. We’ll cover the best prompts, tips for clean backgrounds and ideal object angles, and walk you through the process step-by-step.
Why Image Quality and Composition Matter
PrintPal’s Image-to-CAD AI uses rembg to automatically remove backgrounds before extracting geometry. This means:
- Complicated or cluttered backgrounds can interfere with clean segmentation.
- Poor viewing angles may hide key geometric features of your object.
- Partial views may confuse the AI and result in incomplete or warped CAD models.
To generate perfect CAD-ready images with ChatGPT’s image tool, we need to follow a few best practices.
Best Practices for CAD-Ready AI Images
✅ Use Simple, Clean Backgrounds
Avoid shadows, noise, patterns, or overlapping elements.
Prompt tip:
Use "on a plain white background" or "with no background" in your prompt to ensure clarity.
✅ Choose a Useful Perspective
The image should clearly show the object’s shape, depth, and contours—ideally a 3/4 front angle (isometric-like), unless a side or top view is more informative.
Prompt tip:
Add "angled view showing depth" or "3/4 perspective" to your prompt.
✅ Avoid Text, Logos, and Distracting Elements
Keep it minimal to avoid artifacts in the CAD reconstruction.
Sample Prompts for ChatGPT’s Image Generator
Here are some example prompts tailored for generating CAD-friendly images of common objects:
🪑 Example 1: Chair
Prompt:
Generate an image of a modern wooden chair, 3/4 perspective, on a white
background, centered, no shadows or reflections
🚪 Example 2: Door Handle
Prompt:
Generate an image of metallic door handle isolated on a plain white
background, angled view showing depth and full structure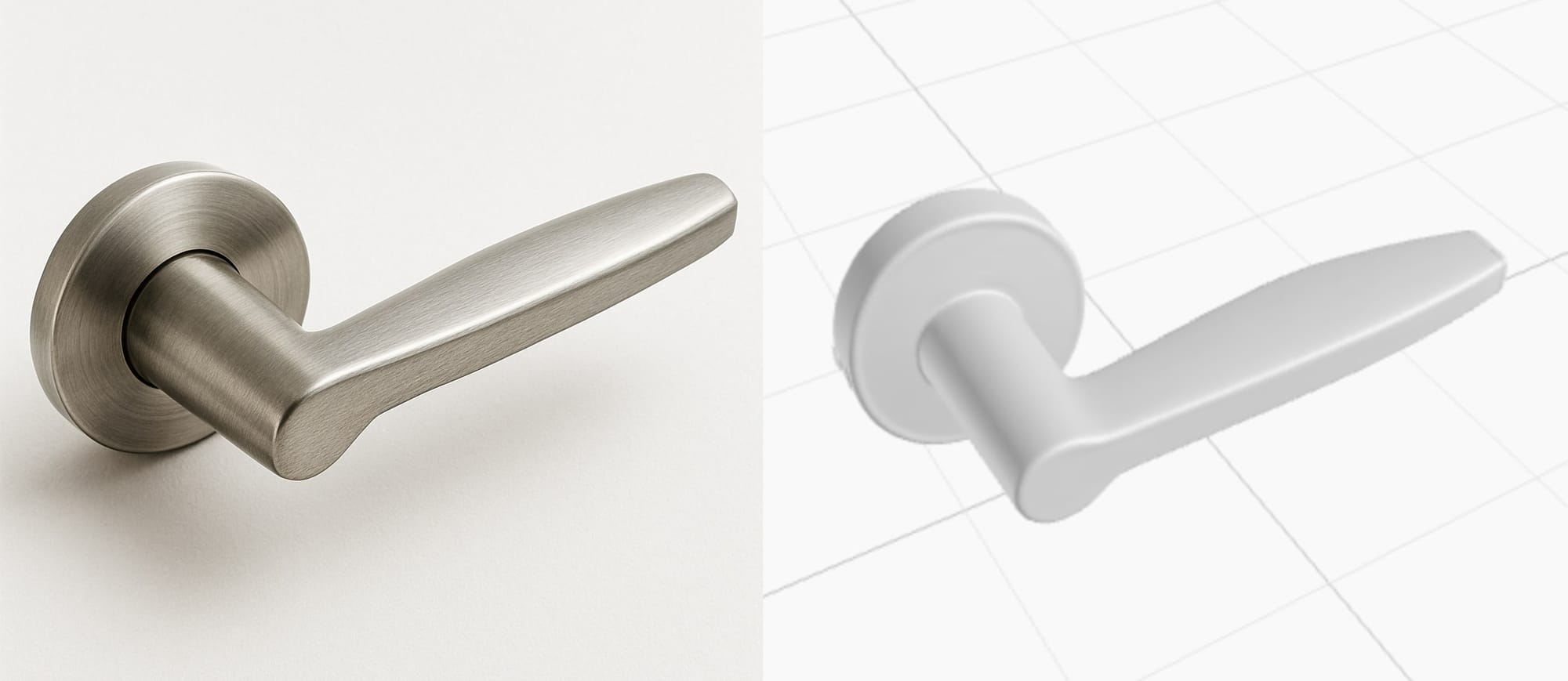
🛠 Example 3: Wrench
Prompt:
Generate an image of a steel wrench, perspective view, no background,
well-lit, full object visible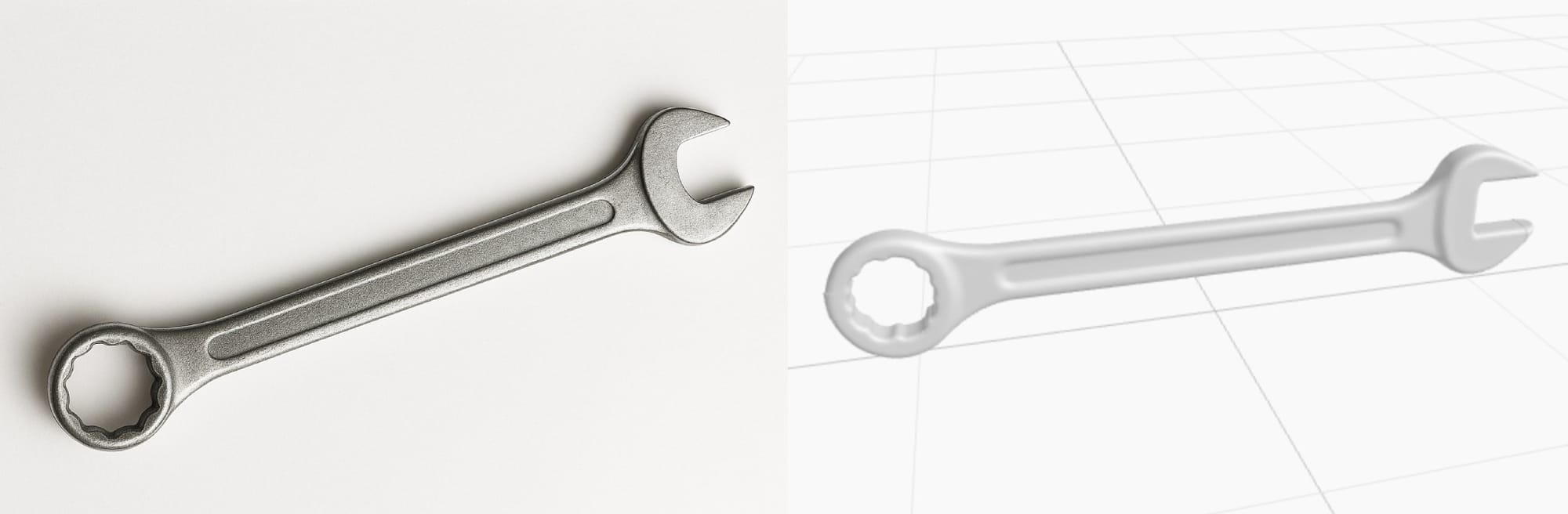
🎮 Example 4: Game Controller
Prompt:
Generate an image of a black wireless game controller, slight top-down
angle, plain white background, clean lighting, high detail
You can also ask ChatGPT to refine images using phrasing like:
- “more minimal background”
- “slightly rotated to show side depth”
- “no ambient clutter or surface”
Step-by-Step: From Text to CAD Using ChatGPT + PrintPal
- Open ChatGPT’s Image Generation Tool
- Ask ChatGPT to generate your image using the prompt examples above.
- Refine the generation until the object appears clearly with a clean background and ideal angle.
- Download the Image
- Save the image once it fits the criteria (simple background, proper angle, full visibility).
- Upload to PrintPal’s Image-to-CAD Tool
- Go to your PrintPal dashboard.
- Upload the generated image.
- Our system will remove the background and begin generating the 3D CAD model.
- Preview & Refine (Optional)
- You can preview the mesh, tweak input if needed, or try alternate prompts for better results.
Bonus Tips for Better Results
- 🖼 Use high resolution: Ask ChatGPT for high-res images to improve geometry capture.
- 🧱 Keep materials simple: Shiny, transparent, or textured materials may confuse the CAD extraction model.
- 💡 Use neutral lighting: Avoid dramatic shadows. Ask for “soft even lighting” in your prompt.